One of the most famous Android TVs is the Vizio Smart TV. Vizio Smart TV is widely utilized in the United States and its surrounding areas. Therefore, it is assured that Peacock will be accessible on Vizio Smart TV. In this comprehensive guide, And in this post, I’ll share How to Watch Peacock on Vizio Smart TV in under 10 minutes.
After completing the steps below, you will have the ability to easily stream your favorite shows on Peacock using your Vizio Smart TV. It includes popular titles like “The Office,” “Yellowstone,” and more!
About Peacock
Peacock is a video streaming platform that provides various viewing options. It has a free tier, offering 7,500 hours of content, including movies, TV shows, news, sports, reality shows, and both live and on-demand programs with advertisements.
Additionally, there are two Premium tiers. The first one costs $4.99 per month and includes 15,000 hours of content, featuring NBC originals, movies, TV shows, and more, still with some advertisements. For an ad-free experience, you can upgrade to the second Premium tier, priced at $10 per month.
NBC has plans to make all of Peacock’s content accessible to Vizio Smart TV users. This means you can enjoy a library of over 600 films and 10,000 hours of television series.
Important Note: Google device users are eligible for a 30% discount on the Peacock premium plan. Furthermore, Android and Android TV users will have the opportunity to access the Peacock premium ad-supported plan at no cost. This special offer will be available from July 15th to October 15th.
Peacock on Vizio Smart TV
Peacock has successfully entered into agreements with Android TV, ensuring its availability on Vizio Smart TV. This service is readily accessible on Vizio TV, enabling viewers to enjoy a wide array of shows. Notably, Peacock TV on Vizio Smart TV is a convenient platform for streaming live coverage of both the Tokyo Olympics and the Paralympics.
RELATED POST: Vizio TV Not Connecting To WiFi? [SOLVED]
Peacock Availability on Various Device Platforms
Additionally, Peacock is also available on various other device platforms, including:
- Firestick ( Peacock on Firestick )
- Roku ( Peacock on Roku )
- Apple TV ( Peacock on Apple TV )
- Xbox One ( Peacock on Xbox One )
- Chromecast ( Peacock on Chromecast )
- Samsung Smart TV ( Peacock on Samsung Smart TV )
- LG Smart TV ( Peacock on LG smart TV )
How to Watch Peacock on Vizio Smart TV?
In the online market, there are two main types of Vizio Smart TVs:
- Vizio Internet Apps TV (VIA TV) or Vizio Internet Apps Plus TV (VIA TV)
- Vizio SmartCast TVs
To download and watch content on Vizio Internet Apps TV (VIA TV) or Vizio Internet Apps Plus TV (VIA Plus TV), follow these steps:
Step 1: Turn on your VIA TV using the Vizio remote.

Step 2: Connect your VIA TV to the wireless network.
Step 3: Press the V-shaped button on your VIA remote.
Step 4: The Apps bar will open after pressing the button.
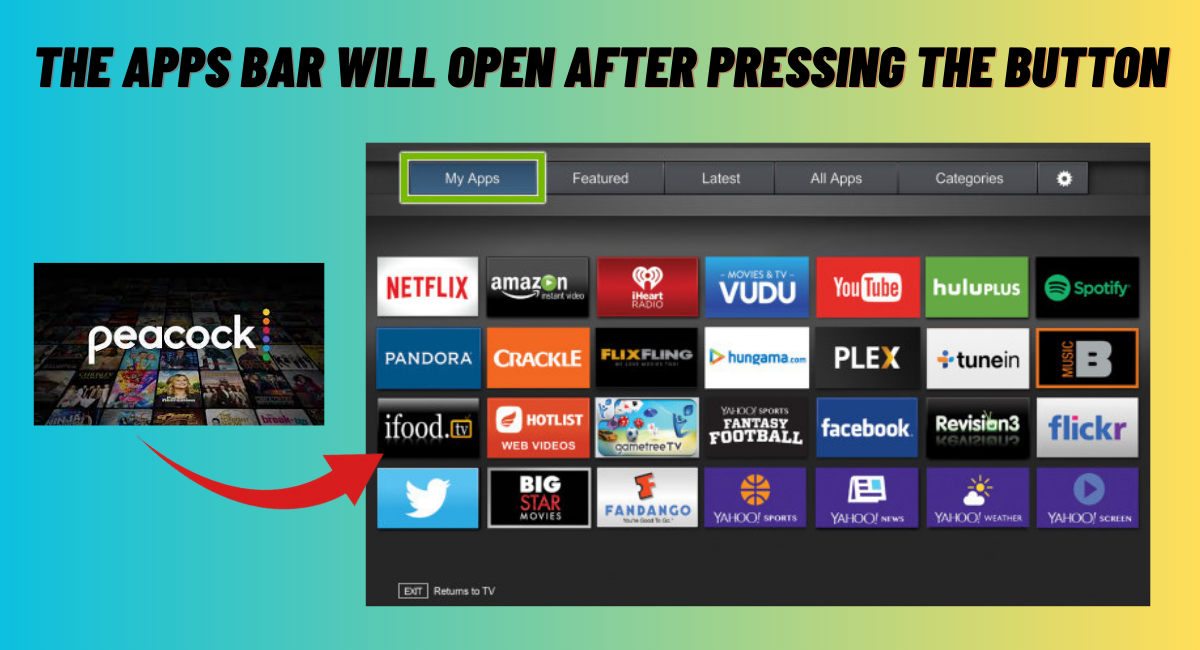
Step 5: Choose the Play Store from the Apps bar.
Step 6: Open the Play Store.
Step 7: Search for the Peacock App.
Step 8: Download the Peacock TV app.
Step 9: After downloading, go to your My Apps List.
Step 10: Scroll down and select the Peacock App.
Step 11: Enter your Peacock login details.
Step 12: Find your desired movie, show, or other entertainment content.
Step 13: Select “Play” and enjoy watching your favorite shows on Vizio Internet Apps TV in stunning 4K/HDR quality.
How to Watch Peacock on Vizio SmartCast TV?
On certain models of Vizio Smart TV, you may not be able to download apps directly. However, you can still enjoy videos using the SmartCast feature. Every Vizio SmartCast TV comes with a built-in Chromecast feature, allowing you to effortlessly cast content to your TV screen.
Here’s how to do it:
Step 1: Ensure that both your smartphone and your TV are connected to the same Wi-Fi network.
Step 2: Launch the Play Store on your smartphone.
Step 3: Search for the Peacock App.
Step 4: Download the app.
Step 5: Open the Peacock App on your phone.
Step 6: Begin playing any video, and while it’s playing, you will notice a cast icon on the screen.
Step 7: Tap the cast icon.
Step 8: Select your Vizio SmartCast TV from the available options.
Step 9: Now, you can enjoy all the Peacock TV content on your Vizio Smart TV.
Utilize Chromecast for Seamless Streaming
For Vizio Smart TV owners from 2016 onwards, you can make use of the built-in Chromecast feature. Alternatively, if you have an older Vizio Smart TV, you can still stream Peacock using an external Chromecast device connected to your TV. Here’s how:
- Ensure that your Vizio TV has Chromecast enabled or that a compatible Chromecast device is connected.
- Download and open the “Peacock app” on your smartphone or computer.
- Enter your login credentials and click “log in.”
- Start watching your preferred TV show or movie on your device.
- Locate the “Cast” icon, typically found at the top right corner of your screen.
- From the list that appears, select your Vizio TV or Chromecast, and voilà, you’re all set! (Remember: Both
- your Vizio TV and your device should be connected to the same Wi-Fi network to ensure a seamless connection.)
Use Apple AirPlay To Stream Peacock On Your Vizio TV
If you own a Vizio Smart TV from 2016 onwards, you can take advantage of the built-in Apple AirPlay feature. Here’s how to use it:
- First, ensure that your Vizio TV supports AirPlay. If not, you may need to update your Vizio TV firmware.
- Download and open the Peacock app on your smartphone or computer.
- Enter your login credentials and click on “log in.”
- Select your preferred TV show or movie.
- Look for the “AirPlay” icon located in the top right corner of your screen.
- From the list that appears, choose your Vizio Smart TV or Chromecast, and you’re all set!
Note: To avoid any connectivity issues, make sure both your Vizio TV and your device are connected to the same Wi-Fi network.
Conclusion
Peacock marks the fourth addition to the array of online video streaming services launched this year, following Apple TV Plus, Quibi, and HBO Max. For Vizio Smart TV users, streaming Peacock content promises a seamless and high-quality viewing experience, with the option to enjoy content in 4K/HDR quality. To learn more about Peacock TV on Vizio Smart TV, stay tuned for its official launch.
FAQs:
1. Can you watch Peacock on Vizio Smart TV?
Yes, you can watch Peacock on a Vizio Smart TV. Peacock is compatible with most Vizio Smart TVs, so you should be able to access the Peacock app and stream its content.
2. How do I add the Peacock app to my Vizio Smart TV?
To add the Peacock app to your Vizio Smart TV, you can follow these steps:
- Make sure your Vizio Smart TV is connected to the internet.
- Press the “V” button on your Vizio remote to open the Vizio SmartCast platform.
- Navigate to the “Apps” section on the SmartCast home screen.
- Use the on-screen keyboard or voice search to search for “Peacock.”
- When you find the Peacock app, select it, and then choose the “Install” or “Add to My Apps” option.
- Wait for the app to download and install.
- Once the installation is complete, you can open the Peacock app and sign in to start streaming.
3. Why isn’t Peacock working on my Vizio Smart TV?
If Peacock isn’t working on your Vizio Smart TV, there could be several reasons for this issue:
- Internet Connection: Ensure that your Vizio TV is connected to the internet and that the connection is stable.
- App Updates: Check if the Peacock app on your TV needs an update. Go to the app store or the app settings to see if there are any available updates.
- Account Authentication: Make sure you’re using the correct login credentials for your Peacock account.
- Compatibility: Ensure that your Vizio TV model is compatible with the Peacock app. Older models may not support certain apps.
Don’t Miss This:
Why My Vizio Tv Won’t Turn On? 10 Simple Solutions [2023]
Insignia TV Remote Not Working [Fixed]
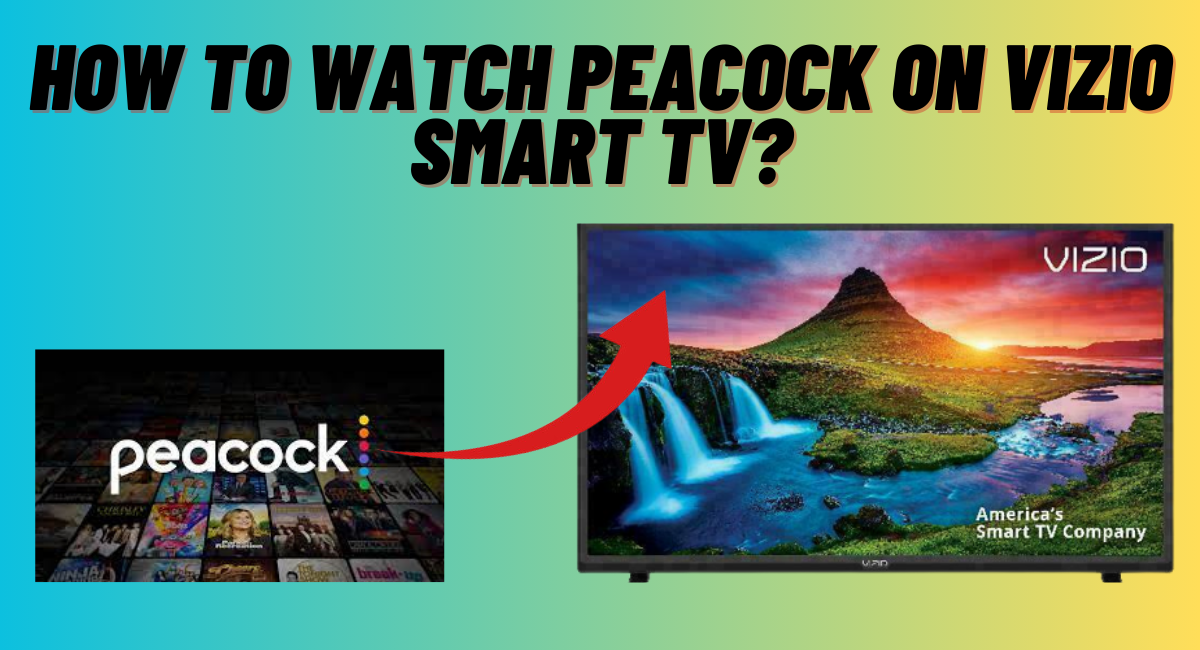
![How To Fix LG TV Wifi Turned Off Issue [Quick Solution]](https://techboxess.com/wp-content/uploads/2023/09/Delivery-1-300x163.png)
![Vizio TV No Sound – Volume Not Working [ Quick Fix ]](https://techboxess.com/wp-content/uploads/2023/09/Delivery-300x163.png)
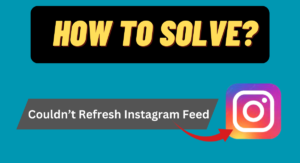


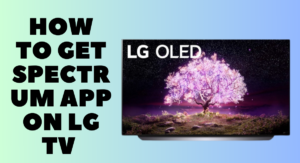
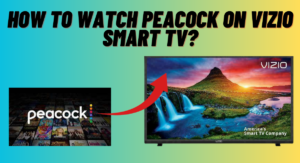
![Vizio TV Not Connecting To WiFi? [SOLVED]](https://techboxess.com/wp-content/uploads/2023/09/Vizio-TV-Not-Connecting-To-WiFi-1-300x163.png)